Live Stream the Meeting
Live Stream the Meeting
In this article we will learn how to live stream any meeting to the world.
Key Concepts
Room: Represents a place where an audio/video meeting takes place. Each room has a unique URL and can have different settings like public or private etc.
Session: A meeting that happened in the room is the session. The session would contain the duration, the number of participants, etc. Each Room would have multiple sessions. and there would be only one session active at a time for each room.
Participant Session: When the user joins a meeting, a participant session is created for the user. The participant session would contain the participant's joinTime, leftTime, browser, os etc.
Composition Composition is using multiple video / audio streams to create a single video / audio stream. click here
Live Streaming requires composition. Composition will be automatically switched on when you switch on live streaming
You can enable live streaming through the dashboard
Enable Live Streaming through Dashboard.
You can go to dashboard then click on the
Create Roombutton orClick on the
Roomsbutton and click on the edit button next to the room on which you want to enable Live Streaming.On the Rooms page you can see the HLS/Dash Live Streaming button enable it. Just above this option is the composition layout. You can select the layout of your live stream from the options available
- Grid: Natural grid layout
- Active Speaker: Show active speaker as enlarged
- Broadcaster: Only owner/ meeting admin will be shown as large
Composition will be turned on if this option is selected.
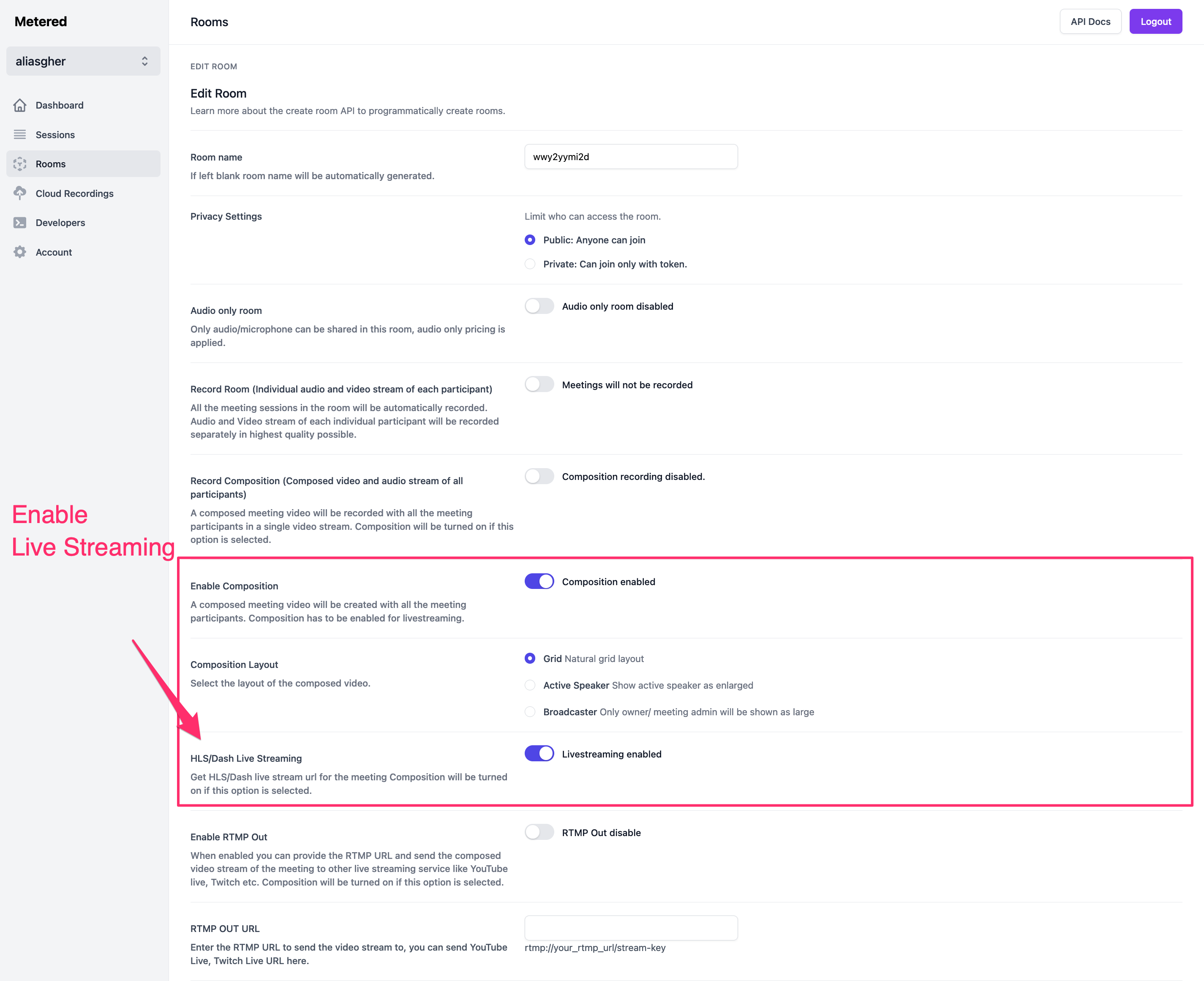 Enable Live Streaming in a room
Enable Live Streaming in a room
Getting the Live Stream URl
Once you have enabled the live streaming, go to the room page and there you can see the HLS Live Stream url. You can put this url in any third party streaming players to play the Live Stream
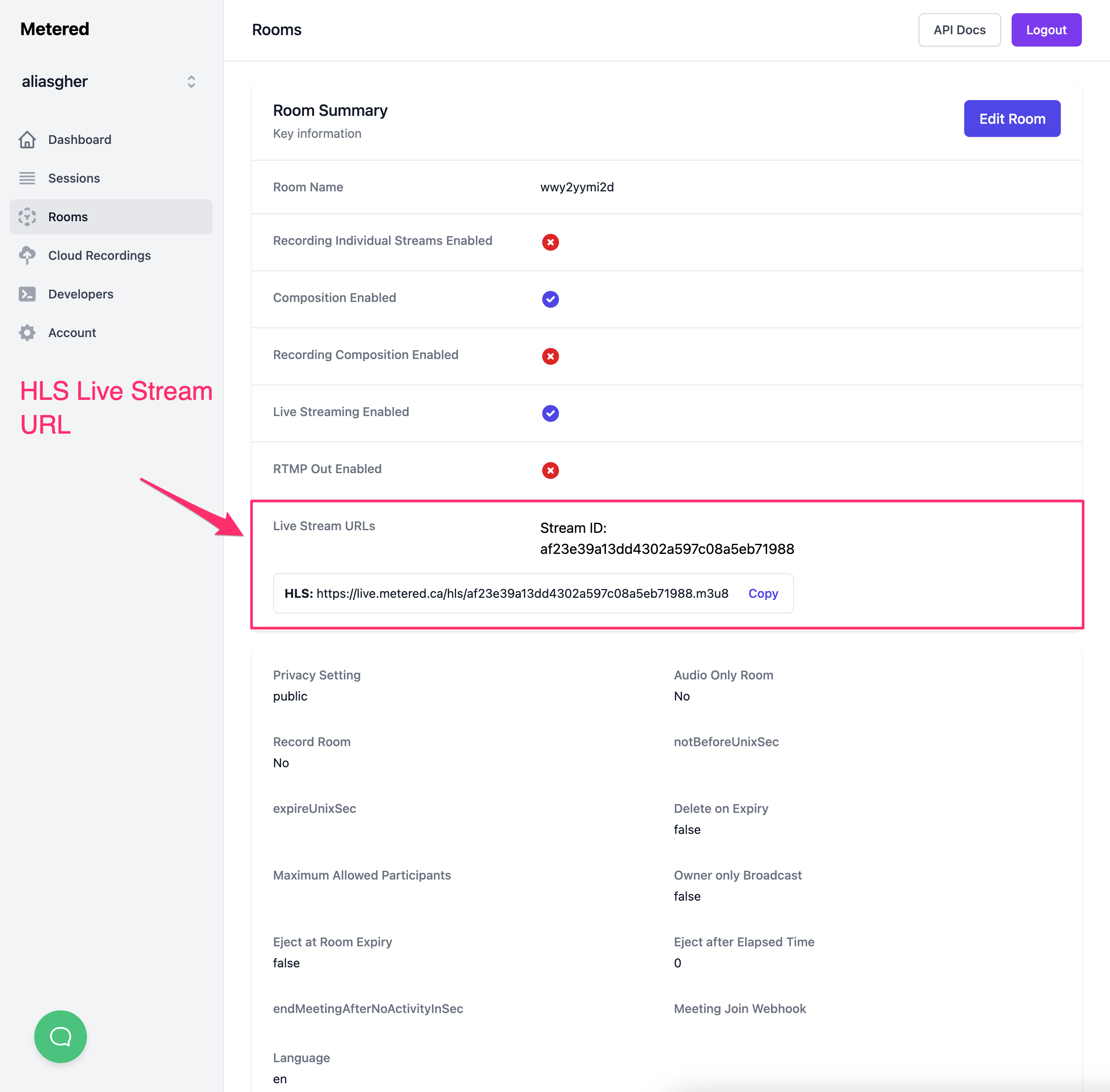
Learn more about streaming players here